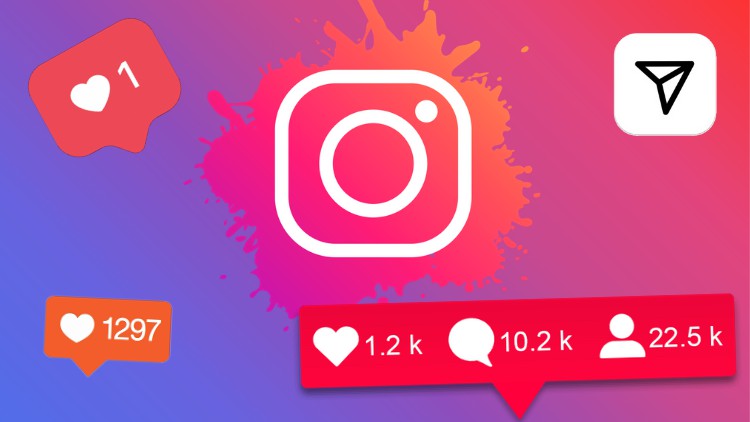A Step-by-Step Approach to Successful Ad User Import

Managing a large number of users can be a cumbersome task, but technology has made it easier through automation. Google Ads provides ad user import functionalities that allow you to streamline your user management process and reduce errors. This feature allows you to manage multiple accounts seamlessly, preventing the need to create separate login details for each one. Let’s dive into this comprehensive guide on how to master ad user import.
Understanding Ad User Import:
Ad user import is a feature that lets you manage multiple accounts seamlessly, granting users access to all accounts without having to create separate login details. The feature also helps to streamline your user management process by importing and exporting supervisors, account managers, or standard users in bulk. You can select the user’s access level, whether to only view, edit or manage admin duties, and the account you want to grant access to.
For existing accounts, you can import users via CSV files, while for new account creation, you can import users with the ‘Google Ads Manager Account creation through API’ tool. Initially, user import could only occur on the account level, but now you can import users for multiple accounts simultaneously. To access the feature, select ‘Tools and Settings,’ choose ‘Security and Settings,’ and ‘Account Access.’ From there, choose the preferred option to edit your users, and the import feature will help you proceed.
Preparing for User Import:
Before you start importing ad users, you must identify the users you want to import. To select who to import, you must consider their status, access level, and created date. You can identify these parameters by navigating to the ‘users’ menu under the ‘Tools and Settings’ tab. Once you have identified who to import, ensure that data is correctly formatted in your spreadsheet, with different items in separate cells organized into separate rows.
For existing accounts, ensure that you only select the right access level. To determine the access level, you will typically have to determine what permissions a user needs, including the ability to create campaigns, billing activities, view reports, or export data. This ensures that users can only access platforms and functionalities that are relevant to their roles.
Importing Ad Users:
The user import process varies based on whether you are importing users for existing or new accounts. For new accounts, you have to use the ‘Google Ads Manager Account creation through API’ tool to import users, a solution that is generally more geared towards agencies onboarding many accounts at once. Using this tool requires that you have experience with AdWords and API development.
For existing accounts, you have to use the ad user import feature by importing a CSV file with user details. The CSV file should be well-formatted, with rows containing email addresses, access level, and the exact account name match to specify the account level that each user gets access to. To import, go to ‘Account Access,’ and then select ‘Users,’ followed by ‘User List’ to bring up the user details spreadsheet. To import the spreadsheet, select ‘Edit’ and then ‘Import’ to start the import process.
Troubleshooting Ad User Import Issues:
Ad user import process doesn’t always go smoothly, and issues may arise at different stages. Some common errors are importing a file with incorrect syntax or data formatting, errors in account name matching, incorrect access level permissions, and disabling users by mistake. To mitigate these challenges, make sure that your CSV file is well format and that you review it before importing.
Also, ensure that you correctly determine the access level permissions you want to grant users and verify that the data imported in your CSV matches that of the existing or intended account. To revert specific errors, such as disabling users by mistake, go to the ‘user list,’ find the user, and then select ‘edit’ to fix their settings. If you can’t address issues, reach out to Google support for assistance.
Conclusion:
Mastering ad user import is essential to streamline your user management process and grant users access to multiple accounts. Understanding the feature, preparing well for user imports, and troubleshooting common problems is crucial to effective and efficient ad user import. By following the tips outlined in this guide, you can quickly become an ad user import master.