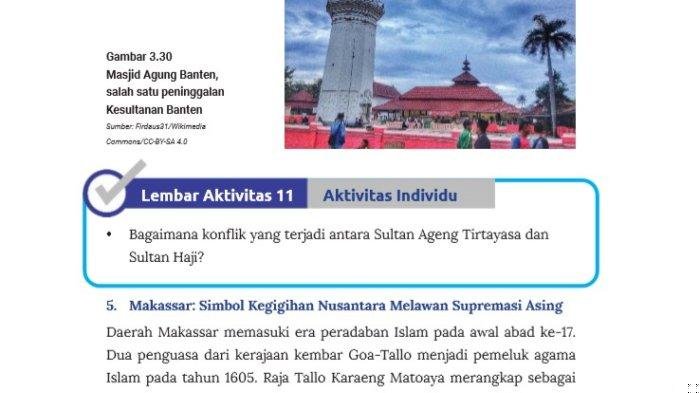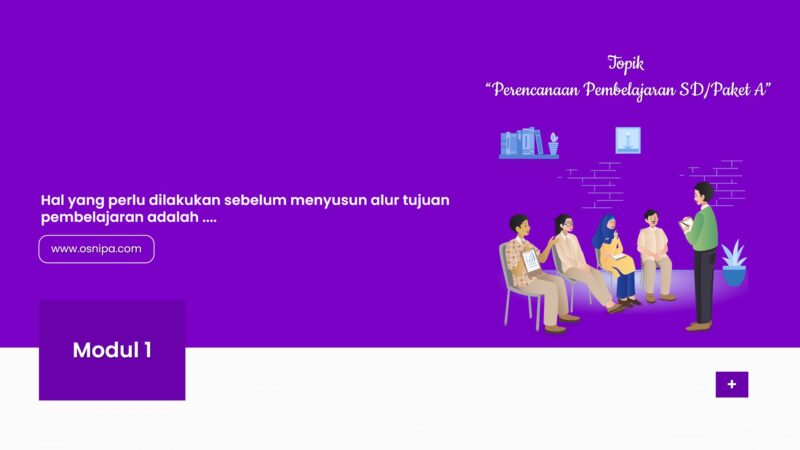Fungsi Dalam Excel Yang Digunakan Menghitung Rata-Rata Dari Sekelompok Nilai
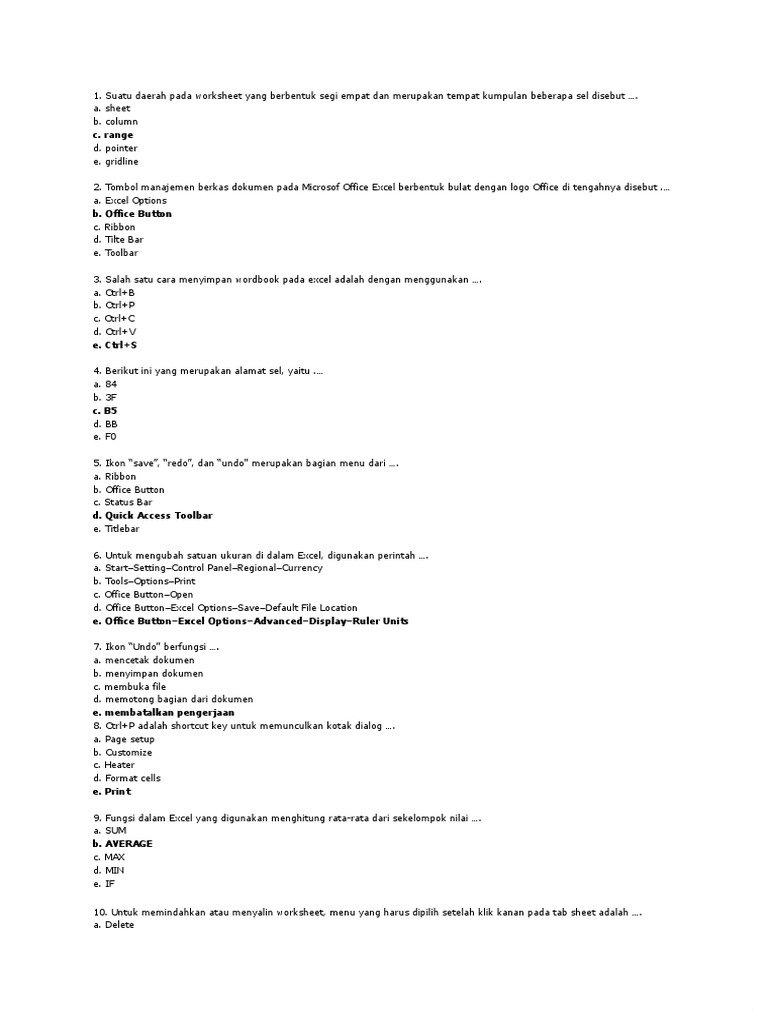
If you want to calculate the average of a group of values in Excel, the AVERAGE function is your go-to tool. With just a simple formula, you can easily determine the central tendency of your data set.
Understanding the fungsi dalam excel yang digunakan menghitung rata-rata dari sekelompok nilai can greatly enhance your data analysis skills. This function not only saves time but also ensures accuracy in your calculations.
Whether you’re analyzing expenses, grades, or any numerical data, mastering this function will simplify your work and improve your efficiency. Let’s dive into how you can use this function effectively.
Fungsi dalam Excel yang Digunakan Menghitung Rata-rata dari Sekelompok Nilai
Microsoft Excel is a powerful tool that many people use daily to perform various calculations and analyze data. One of the most fundamental and widely used functions in Excel is the capability to calculate the average, or mean, of a set of values. This blog post will dive deep into the details of the function used in Excel to calculate averages, exploring its syntax, practical applications, and tips for effective usage.
Understanding Averages in Excel
Before we get into the specific functions of Excel, let’s define what an average is. The average, or mean, is a measure of central tendency that summarizes a set of values with a single number. It’s calculated by adding up all the values in a dataset and then dividing by the number of values.
For example, if you have the numbers 2, 4, 6, and 8, the average would be calculated as follows:
– Add the numbers: 2 + 4 + 6 + 8 = 20
– Divide by the number of values: 20 / 4 = 5
With this understanding, let’s explore the functions that help you compute averages in Excel.
The AVERAGE Function
The primary function used in Excel to compute the average is the AVERAGE function. This function is straightforward and essential for anyone working with numerical data in spreadsheets.
Syntax of the AVERAGE Function
The syntax for the AVERAGE function is:
“`
AVERAGE(number1, [number2], …)
“`
– **number1**: This is a required argument. It represents the first number, cell reference, or range from which Excel will calculate the average.
– **number2**: This is an optional argument. It can include additional numbers, cell references, or ranges.
You can include up to 255 arguments in the AVERAGE function, allowing for flexible and comprehensive calculations.
Example of Using the AVERAGE Function
Let’s consider a practical example where you have the following scores in cells A1 to A5:
– A1: 85
– A2: 90
– A3: 70
– A4: 95
– A5: 80
To find the average score, you would enter the following formula in any empty cell:
“`
=AVERAGE(A1:A5)
“`
This formula tells Excel to calculate the average of the values in cells A1 through A5. After hitting Enter, Excel will return 84 as the average.
Using AVERAGE with Criteria: AVERAGEIF and AVERAGEIFS
In some situations, you might want to average numbers based on specific criteria. Excel provides two additional functions for this purpose: AVERAGEIF and AVERAGEIFS.
AVERAGEIF Function
The AVERAGEIF function allows you to calculate the average of a range based on a single condition.
Syntax of AVERAGEIF
“`
AVERAGEIF(range, criteria, [average_range])
“`
– **range**: The range of cells that you want to apply the criteria to.
– **criteria**: The condition that the cells must meet to be included in the average.
– **average_range**: This is optional. It specifies the actual cells to average. If omitted, Excel averages the cells in the range.
Example of AVERAGEIF
Suppose you have the following data in columns A and B:
| A (Subject) | B (Score) |
|————-|———–|
| Math | 85 |
| Science | 90 |
| Math | 70 |
| Science | 95 |
| Math | 80 |
To find the average score for Math, you would use:
“`
=AVERAGEIF(A:A, “Math”, B:B)
“`
This formula checks column A for “Math” and then averages the corresponding scores in column B that meet this condition.
AVERAGEIFS Function
The AVERAGEIFS function takes it a step further by allowing you to average cells based on multiple conditions.
Syntax of AVERAGEIFS
“`
AVERAGEIFS(average_range, criteria_range1, criteria1, [criteria_range2, criteria2], …)
“`
– **average_range**: The actual cells to average.
– **criteria_range1**: The first range to evaluate.
– **criteria1**: The condition for the first range.
– Additional criteria ranges and conditions can follow.
Example of AVERAGEIFS
Continuing with the previous example, if you want to find the average score for “Math” where the score is greater than 80, you would input:
“`
=AVERAGEIFS(B:B, A:A, “Math”, B:B, “>80”)
“`
This formula checks the “Math” scores greater than 80 and averages them.
Dealing with Empty Cells and Errors
When using the AVERAGE function, you may encounter empty cells or error values in your dataset. Excel automatically ignores empty cells in the calculation. However, if all the cells are empty or contain errors, the function may return an error.
Handling Errors with AVERAGE
To handle datasets with error values gracefully, you can combine AVERAGE with the IFERROR function. Here’s how:
“`
=IFERROR(AVERAGE(A1:A5), “No valid data”)
“`
This formula calculates the average of cells A1 to A5 and returns “No valid data” if an error occurs.
Using AVERAGE with Large Datasets
When working with large datasets, calculating an average can also include the use of the AVERAGE function alongside other functions like COUNTA, which counts the number of non-empty cells. This combination can help ensure that you get a valid average even if the dataset contains gaps.
Practical Applications of AVERAGE Functions
Understanding how to compute averages in Excel has several real-world applications, especially in educational settings, financial analysis, and data reporting. Here are a few practical scenarios:
Educational Assessment
Teachers can use the AVERAGE function to calculate the average grades of students across different subjects, helping to identify areas needing improvement.
Financial Analysis
Businesses often use averages to analyze sales data over time. For instance, computing average monthly sales can provide insights into performance trends.
Data Reporting
In data reporting and dashboards, averages can quickly show key performance indicators (KPIs). For example, average customer satisfaction ratings can help organizations assess service quality.
Visualizing Averages in Excel
Visualizations can enhance understanding when reporting averages. Excel allows you to create charts to represent averaged data effectively.
Creating a Chart to Represent Averages
1. **Select your data**: Choose the range of cells you want to visualize.
2. **Insert a chart**: Go to the Insert tab and select the type of chart you want (e.g., Column Chart, Line Chart).
3. **Customize your chart**: Use chart tools to add titles, labels, and legends to make the chart informative.
Using visuals helps present data in a way that is easier to understand and analyze.
Tips for Using AVERAGE Functions Effectively
1. **Use Named Ranges**: Instead of using cell references in your formulas, consider defining named ranges. This makes your formulas easier to read and manage.
2. **Avoid Outliers**: When calculating averages, be aware of outliers that may skew the results. Consider using the AVERAGEIF or AVERAGEIFS functions to filter out extreme values.
3. **Regular Updates**: Keep your data up-to-date. Regularly check and update your datasets to ensure your averages reflect the current situation.
4. **Extend to Other Functions**: Excel offers other statistical functions such as MEDIAN and MODE. Use these to get a comprehensive understanding of your data beyond just the average.
5. **Twist with Conditional Formatting**: Apply conditional formatting to highlight cells that contain significant averages, making it easier to spot trends and concerns.
Calculating averages in Excel is a vital skill for anyone working with numerical data. By mastering the AVERAGE, AVERAGEIF, and AVERAGEIFS functions, you can analyze, interpret, and present data effectively. Whether you are a student, educator, or business professional, these tools will enhance your ability to make data-driven decisions. Start practicing with your datasets today, and you’ll find the average calculation process becomes second nature in no time.
Rumus AVERAGE Fungsi dalam excel yang digunakan menghitung rata-rata dari sekelompok nilai #excel
Frequently Asked Questions
“`html
What is the syntax for the AVERAGE function in Excel?
The syntax for the AVERAGE function in Excel is AVERAGE(number1, [number2], …). You can include up to 255 arguments, which can be numbers, cell references, ranges, or a mix of these. For example, AVERAGE(A1:A10) calculates the average of values in cells A1 through A10.
Can AVERAGE handle empty cells and text values?
Yes, the AVERAGE function in Excel ignores empty cells and text values. It only considers cells that contain numeric values when calculating the average. This behavior ensures that your average calculation remains accurate even if some cells are empty or contain non-numeric data.
How do I calculate the average of a non-contiguous range of cells?
You can calculate the average of a non-contiguous range by listing the individual cell references or ranges separated by commas within the AVERAGE function. For example, AVERAGE(A1, A3, A5, B1:B3) calculates the average of the values in cells A1, A3, A5, and the range B1 to B3.
Is there a way to calculate a weighted average in Excel?
Yes, you can calculate a weighted average using the SUMPRODUCT and SUM functions. The formula is SUMPRODUCT(range1, range2) / SUM(range2), where range1 contains the values and range2 contains the corresponding weights. This approach multiplies each value by its weight, sums those products, and then divides by the total of the weights.
What happens if I include logical values or errors in my range?
The AVERAGE function ignores logical values (TRUE, FALSE) and error values (such as #DIV/0!) in the calculation. If the range includes any errors, the AVERAGE function will return an error as the result. To avoid this, ensure your data is clean and does not include errors before using AVERAGE.
“`
Final Thoughts
The fungsi dalam excel yang digunakan menghitung rata-rata dari sekelompok nilai is crucial for data analysis. It allows users to quickly determine the average of a set of numbers, providing valuable insights into datasets.
Using this function simplifies calculations, making it easy to analyze trends, performances, and overall data behavior. By leveraging this feature, you can enhance your work efficiency and make informed decisions based on accurate information.